教你搭建一个属于自己的网站(保姆级教程)纯小白也学的会
 公司资讯
公司资讯  admin
admin  发布时间:2023-11-18
发布时间:2023-11-18  浏览:139 次
浏览:139 次
声明:以下仅为本人的个人见解,如果有不对的地方还请大佬指教,我会虚心接受。
不嫌弃的话,给个小小的关注➕赞同吧,如果有问题还可以留下您独到的见解。


————————分割线————————
首先,我们需要了解网站的网址。
最初的网站网址只是一个复杂的ip地址,如202.108.22.5(什么,这是一个网站?)没错,这确实是一个网站,你在浏览器里输入这串字符,便可访问网站,不信你试试。
后来由于ip地址实在难以记住,你去记记试试,我相信你记几个就会记混(除非你是对数字特别敏感的天才)

于是就有了域名,域名的目的便是用一个简洁好记的方式去访问你的网站。比如百度网
这样是不是就好记多啦
但万事万物有利必有弊,二者相比
ip地址无需进行DNS解析,也无需备案;而域名就麻烦多了,你需要去选购一个合适的域名,然后进行DNS解析,再绑定到虚拟主机或者服务器上,如果绑定到国内的服务器,你还需要进行域名备案。
的确很麻烦,总结一下,可以说域名是一劳永逸。

————————分割线————————
下面来讲一下搭建一个网站需要什么
简略的说就是
域名+源码+服务器(虚拟主机也可)
可能有的人会问,为什么服务器和虚拟主机好像总是并列的关系?其实不然,实际上是一个服务器=很多个虚拟主机
当然,用服务器来搭建网站和用虚拟主机来搭建网站是不同的!

由于考虑到篇幅原因,我们先来了解一下如何用虚拟主机来搭建网站。(关于如何用服务器搭建网站我们下次再来学习)
1.选购一个合适的域名(这里我们以腾讯云的域名为例)
我们先在浏览器搜索腾讯云,注意点击官网
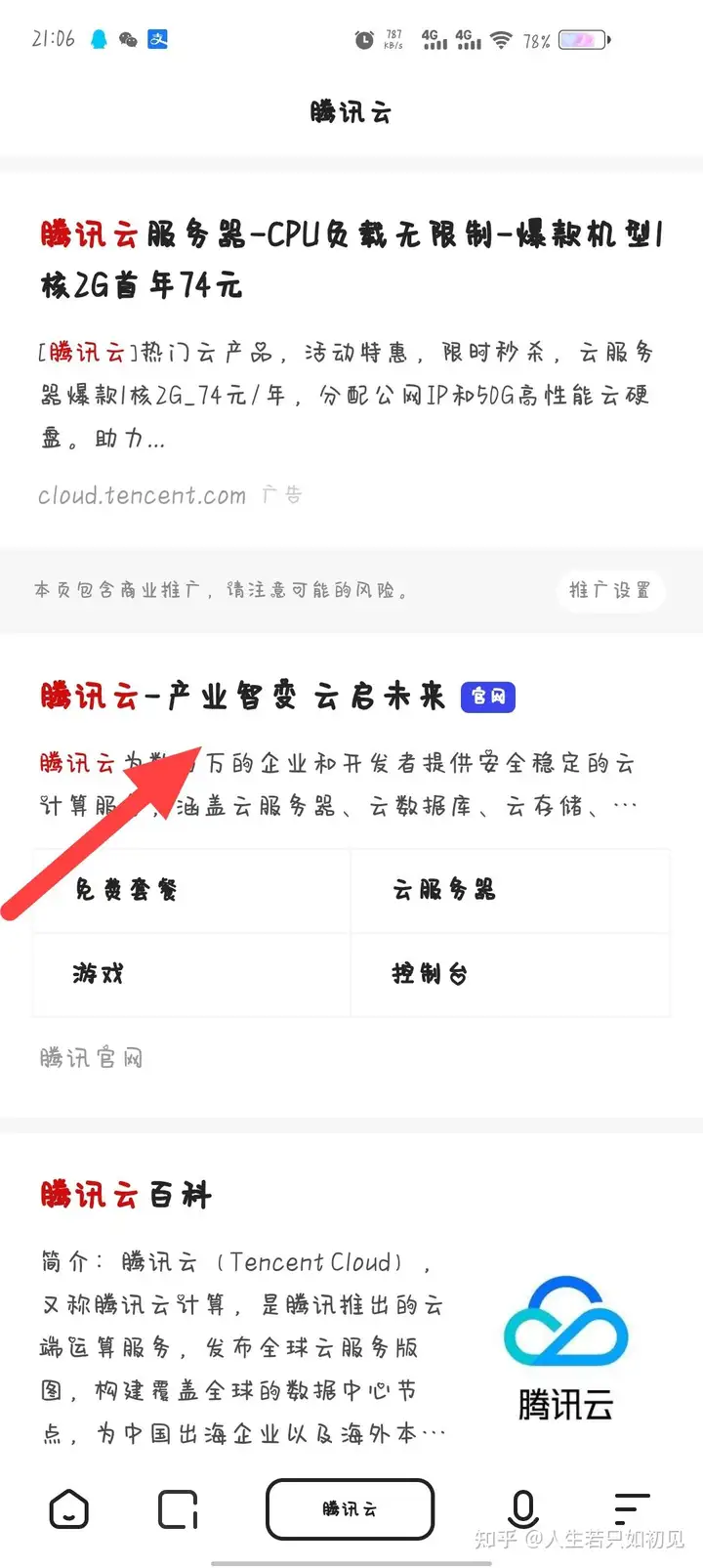
接着我们来注册一个域名,进去后点击右上角,看图操作哦
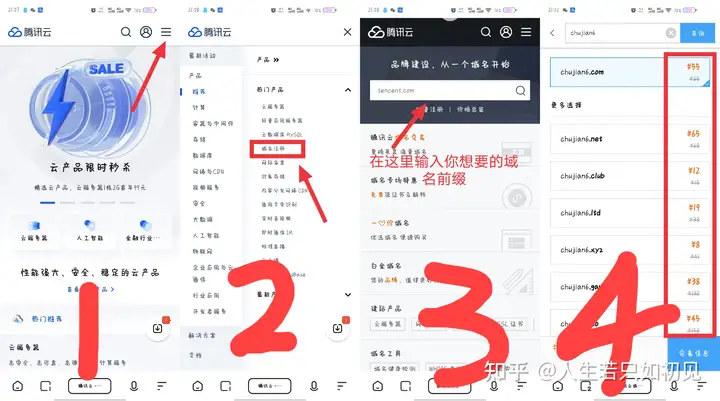
我们可以看到域名的价位,可以看到.xyz后缀的域名是比较便宜的,还有一个比较便宜的就是.top后缀的,这里我来买一个.top的域名进行演示。
我们把.top勾选,然后点击完善信息,之后按图片操作哦
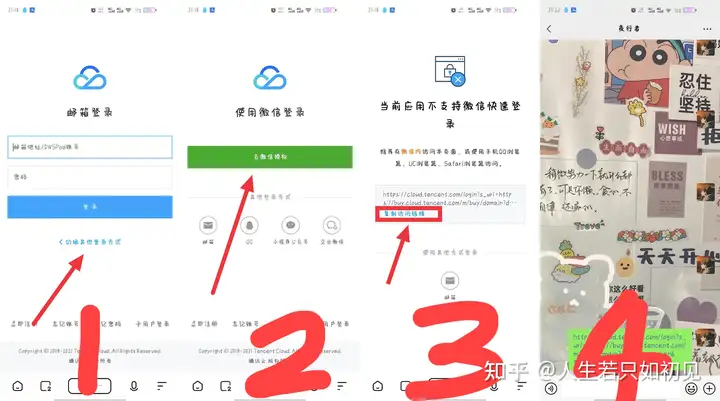
我们把链接发给一个好友(当然你不想打扰好友可以发给自己或者文件传输助手)
然后我们在微信里打开就可以登录啦
登录之后我们可以来完善信息
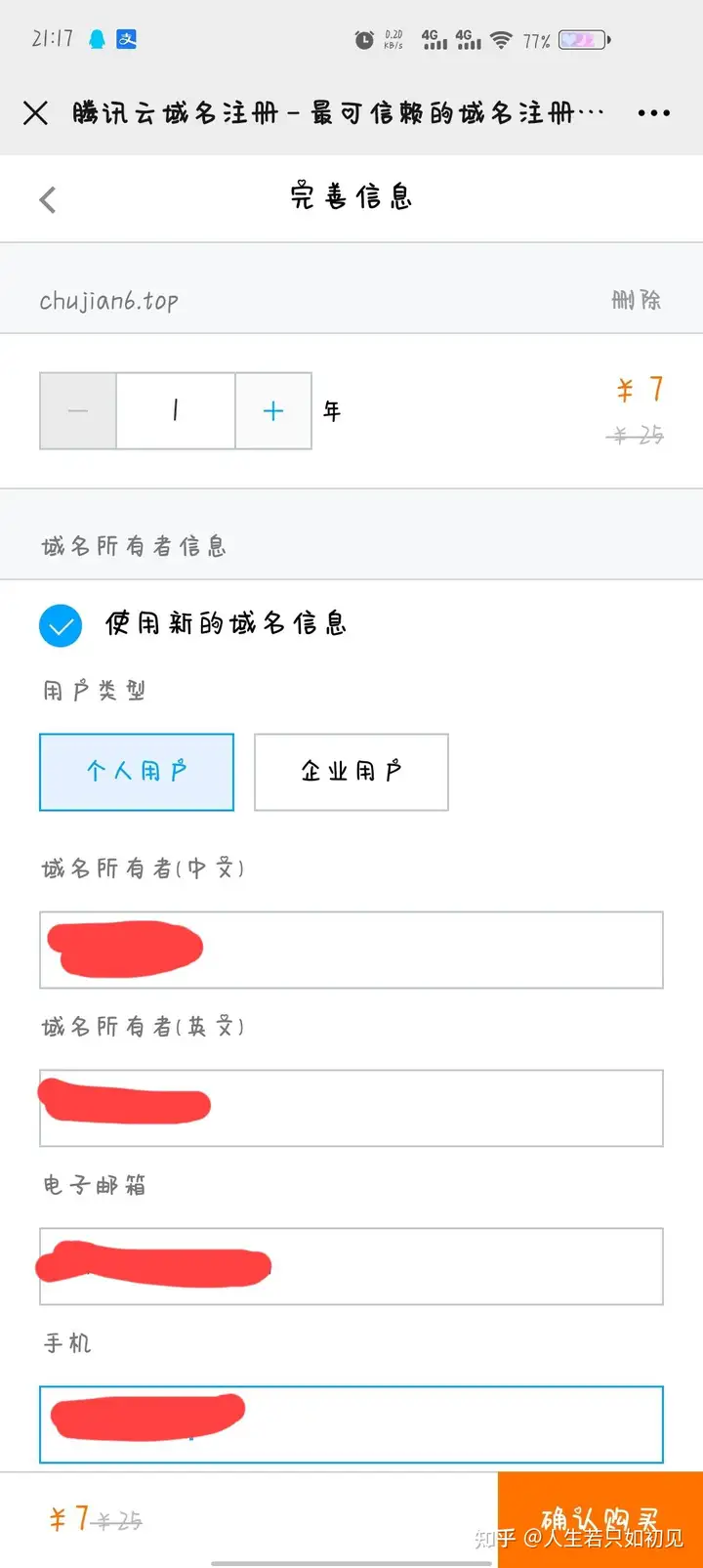
按提示填写即可,填完之后,我们点击确认购买,购买完毕会出现以下界面,这表示我们购买成功了
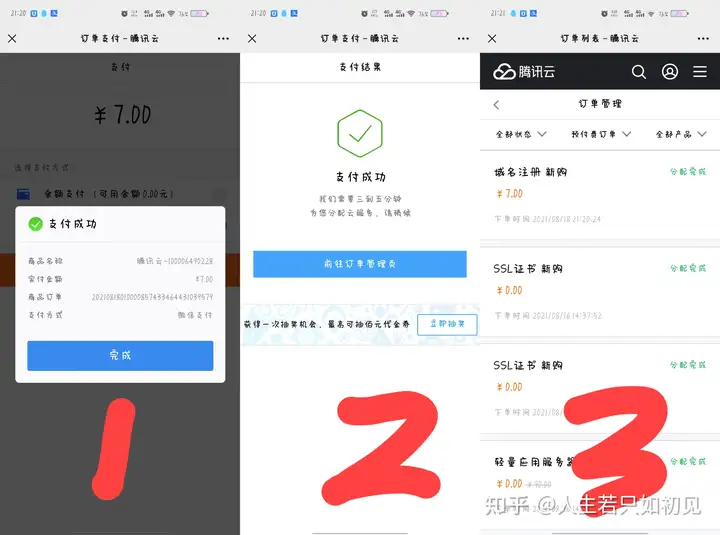
接下来我们需要查看我们购买的域名,我们微信搜索小程序“腾讯云助手”登录之后按图片操作哦(域名开通成功会有短信提醒,短信提醒之后便可进行如下操作)
我们在第二张图里面找到我的域名,可以看到域名显示未实名认证,我们还需要进行实名认证才行,这里我就不再展示了,一般需要1天左右。
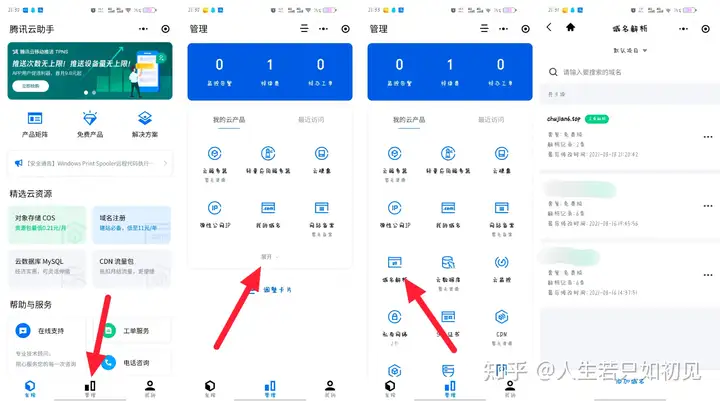
认证成功后,我们可以看到购买的域名已经有两条解析记录了,这两条记录你不能删除(你也删不掉)这是正常现象哦。我们需要添加解析记录,记录值需要在虚拟主机里找到,这里我们还没有购买虚拟主机,因此
域名的事暂时告一段落
2.购买一个虚拟主机
网上有很多虚拟主机,这里我来说一下我用的这款——流年云
我们在浏览器搜索流年云,第一个就是哦
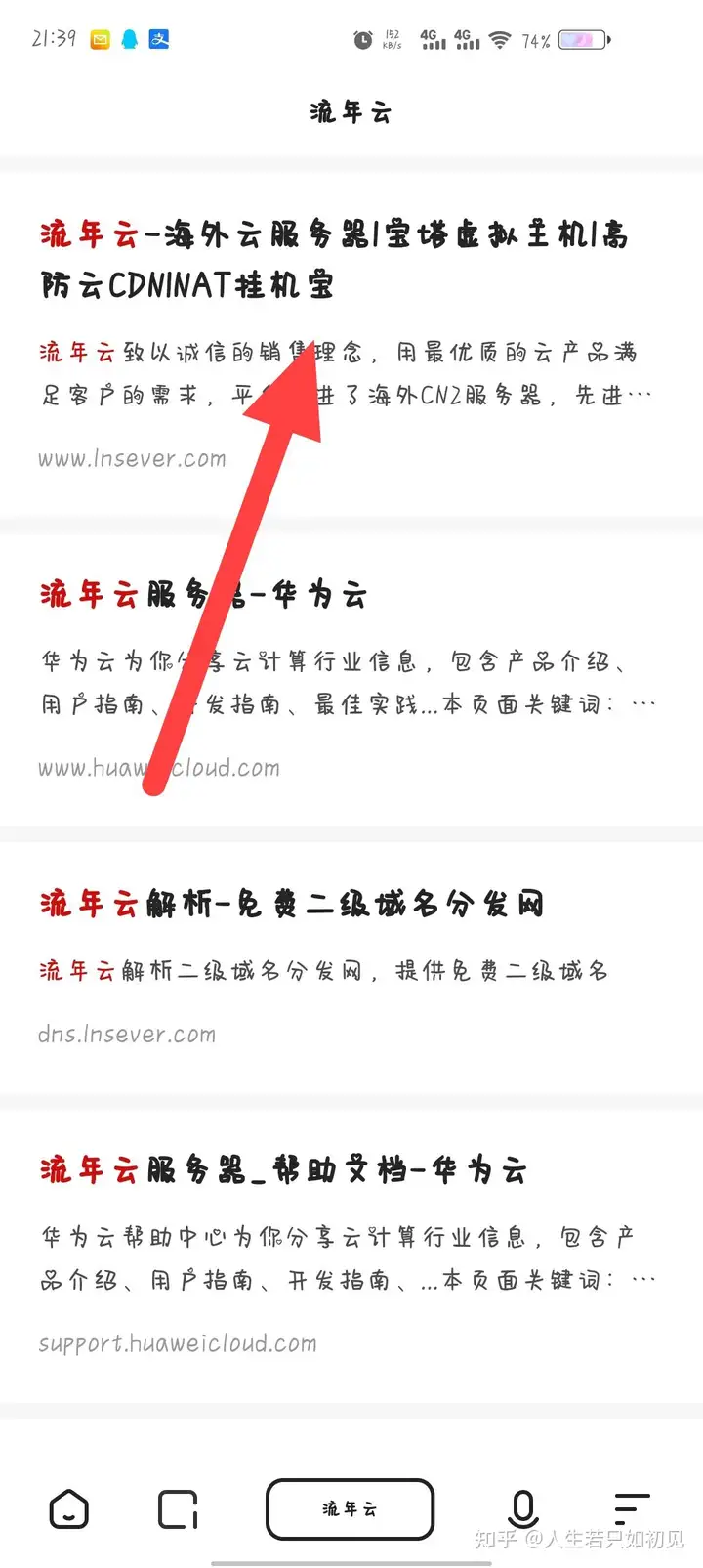
进去后是这样的页面
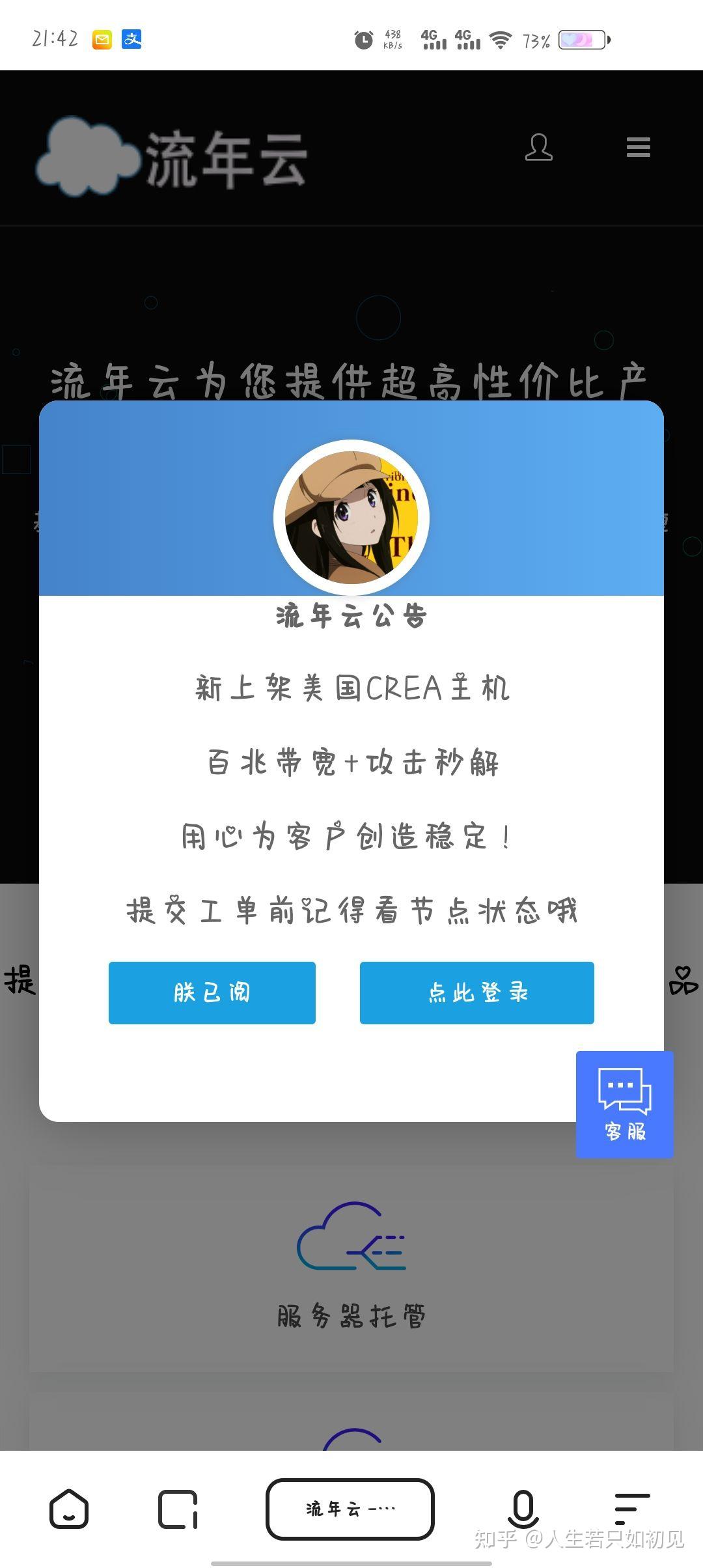
我们注册并登录,可以看到我们的详细信息,接着我们按图片操作哦
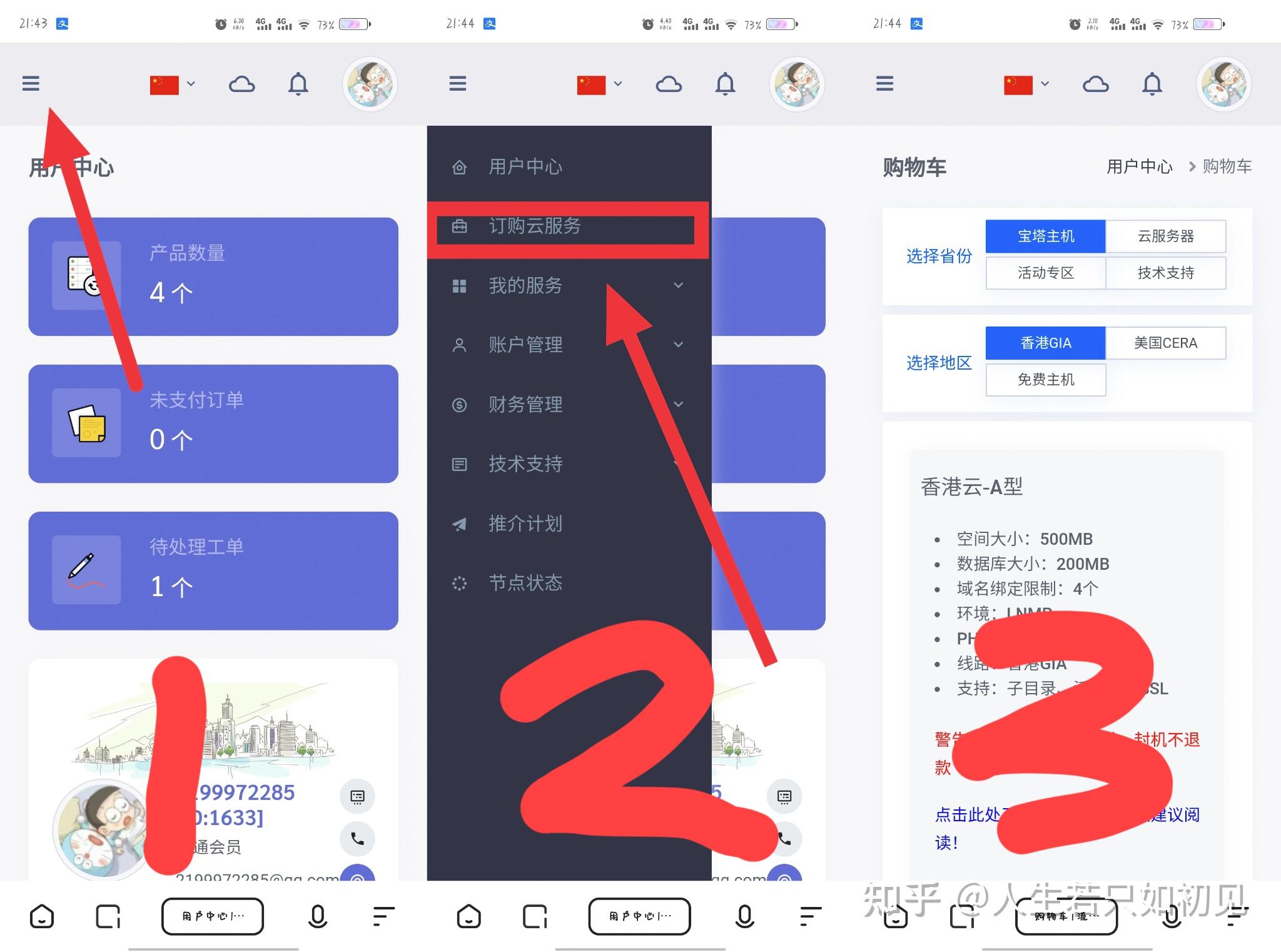
我们选择宝塔主机,地区选择香港或者美国(免备案)然后我们点击立即购买
购买之后,点击左上角,然后按图片操作哦
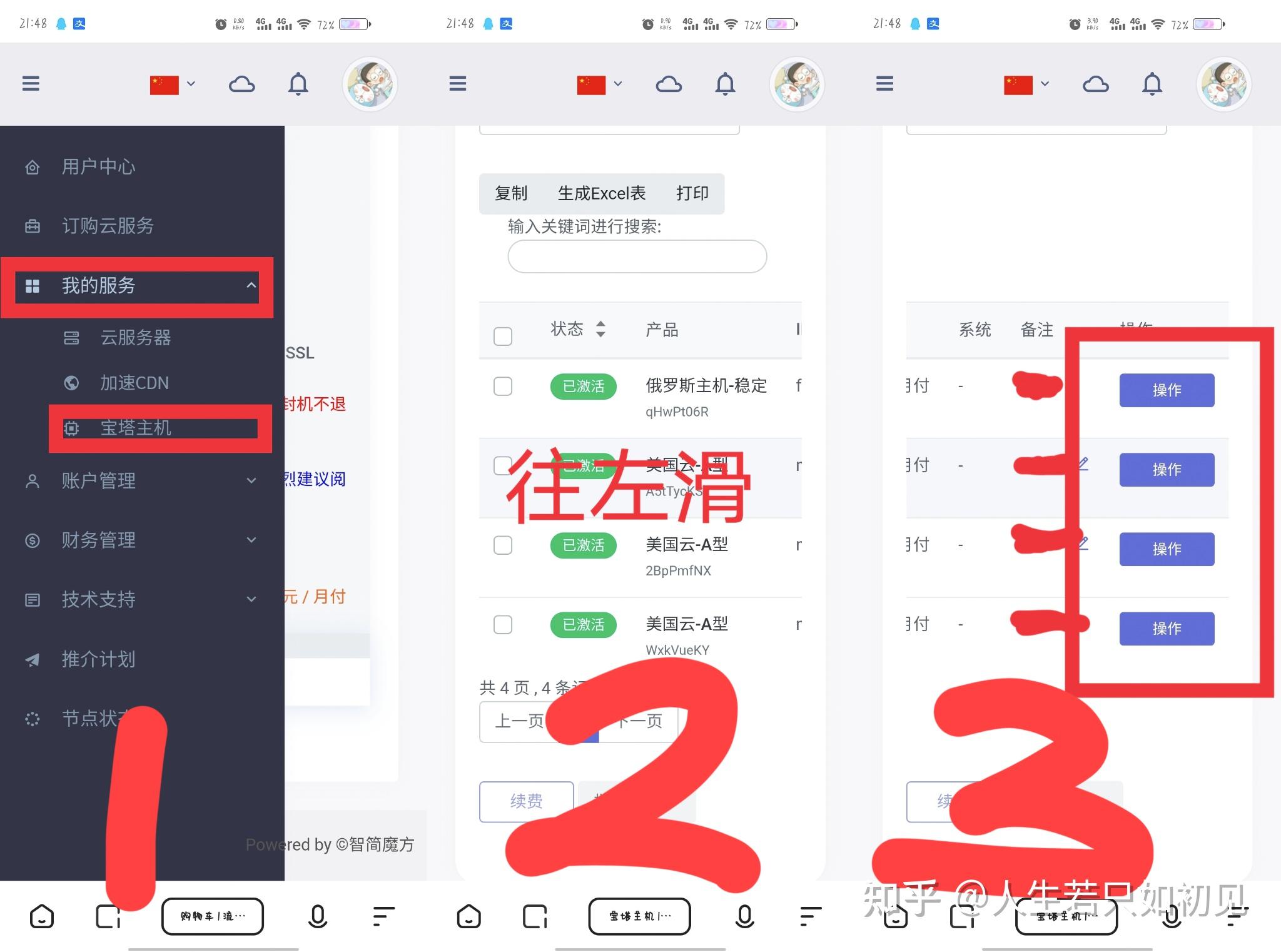
这里我已经买了四台,我选了一个点击操作,可以进入操作页面,然后我们继续按图片操作
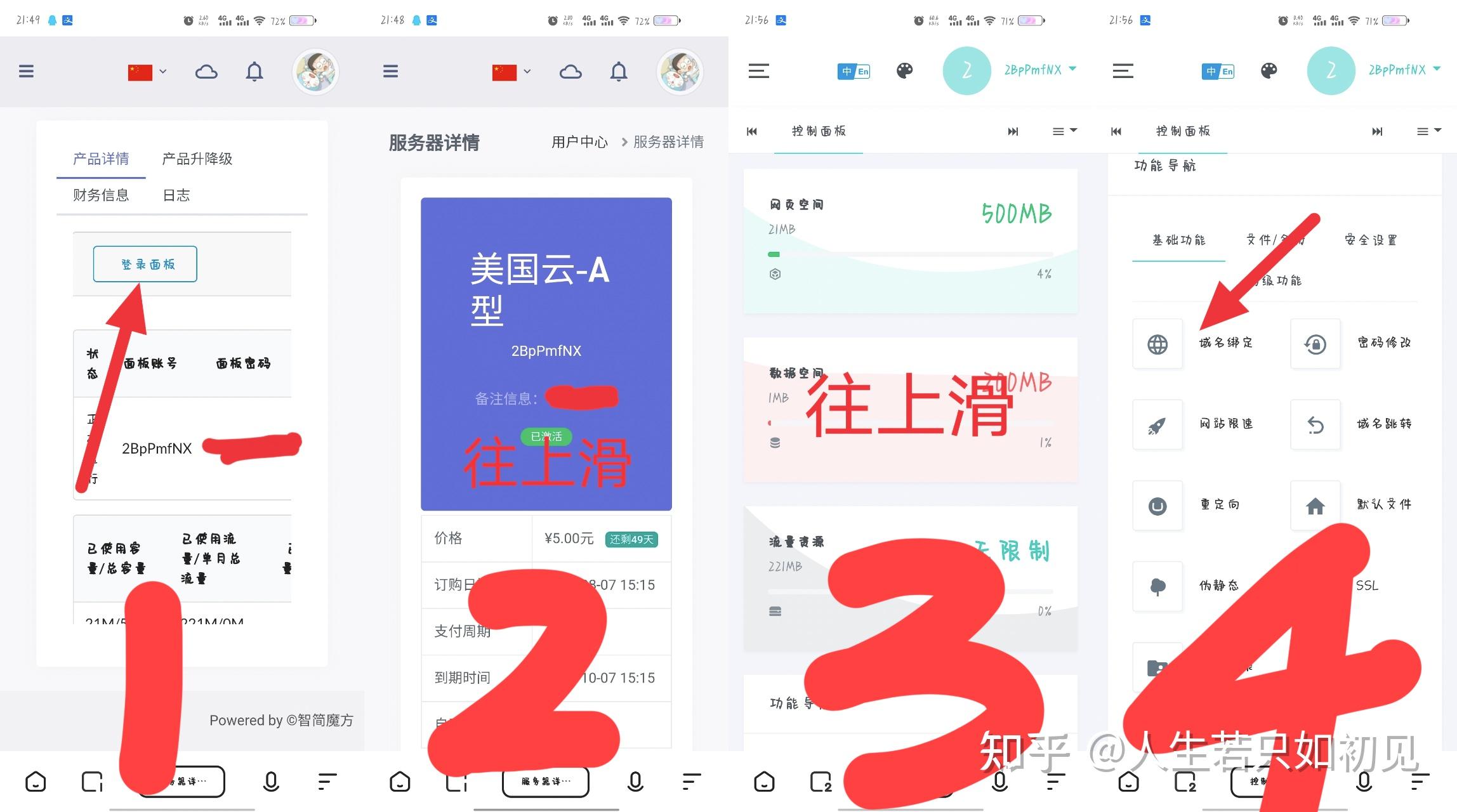
我们可以找到域名绑定,然后我们点击它进去域名绑定界面
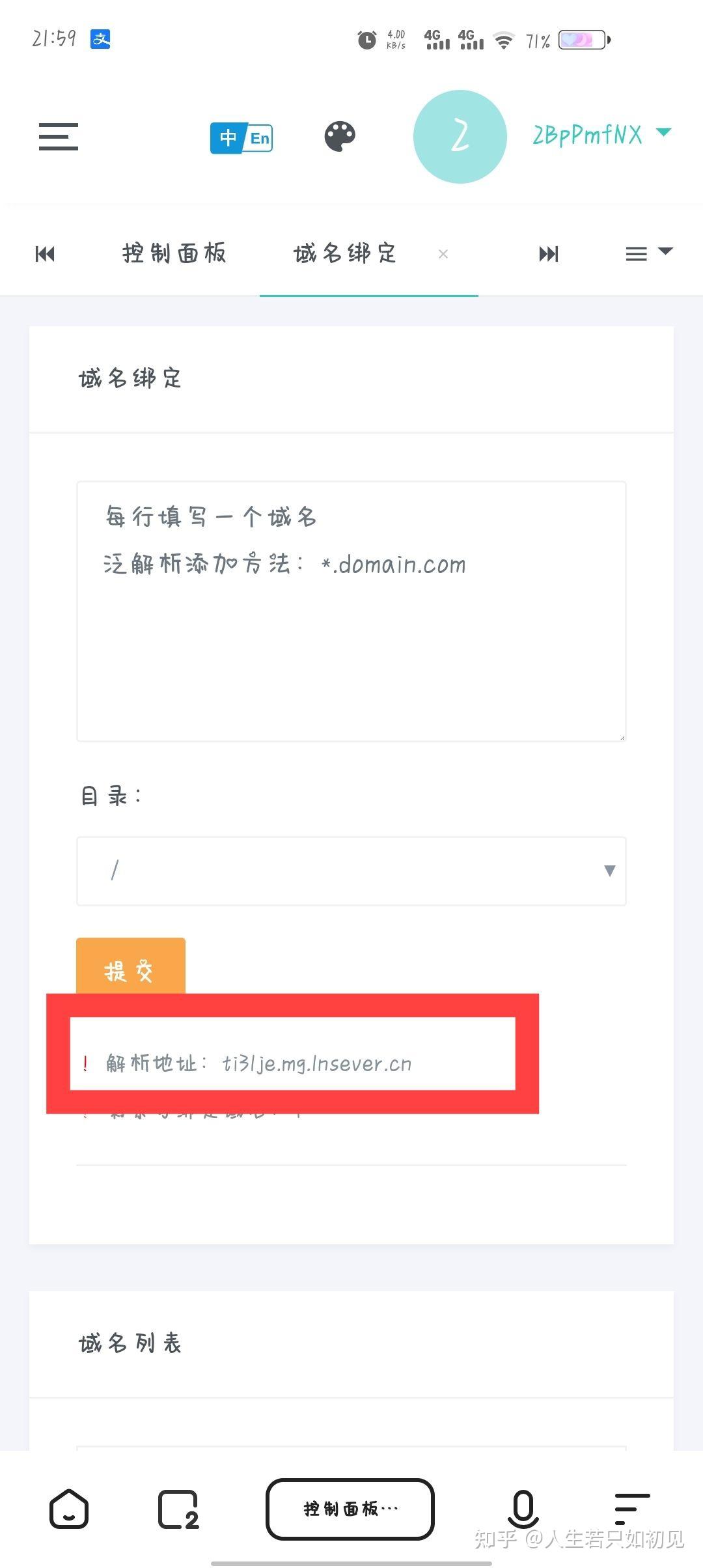
框住的地方便是上文提到的我们所需要的记录值,我们把域名输入然后点击提交即可。(无需加http://)
3.有了记录值,我们来进行DNS解析
我们回到第一步中的域名解析界面,然后我们接着按图片操作
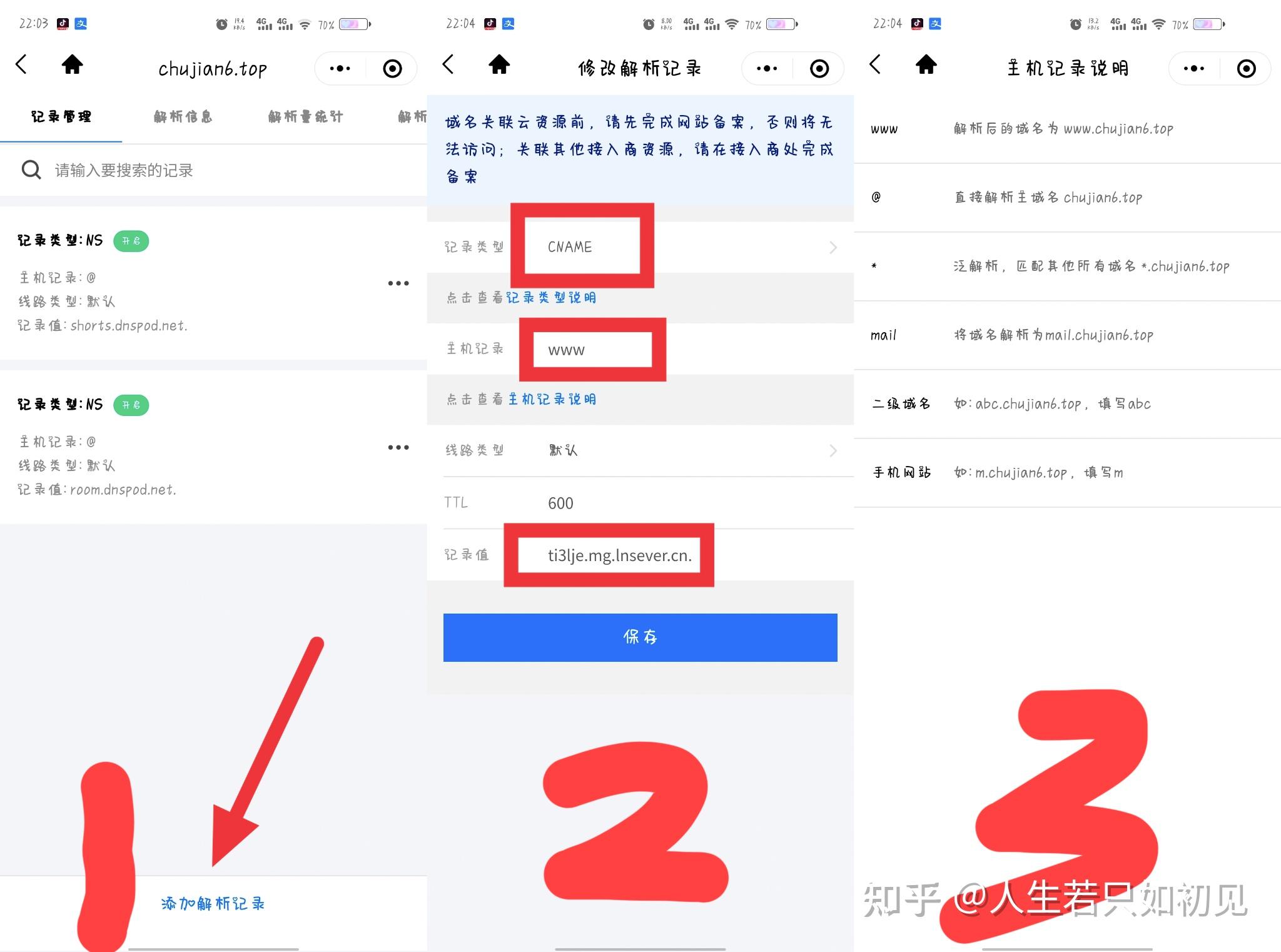
关于主机记录我们可以点击“主机记录说明”查看,一般我们是需要添加三个这样的记录的,记录类型和记录值不变,三个主机记录分别是www @ *
我们添加后,一共是五个记录
到这里DNS解析就结束啦
“解析后,还需要等上一等,毕竟有延迟”
4.源码的安装以及数据库的配置
当你成功解析并且实名认证通过后(即使通过了还要再等半天,会有短信提示你实名认证通过,将在1-2填恢复解析)你就可以尝试进入你的网站了。
当你看到403界面,就证明你解析成功啦!!!!
这是提示你,你的主机还未上传文件,下面我们以WordPress为例搭建一个网站,我们在浏览器搜索WordPress,进入官网(英文网站)https://wordpress.org/
然后我们再次按图片操作
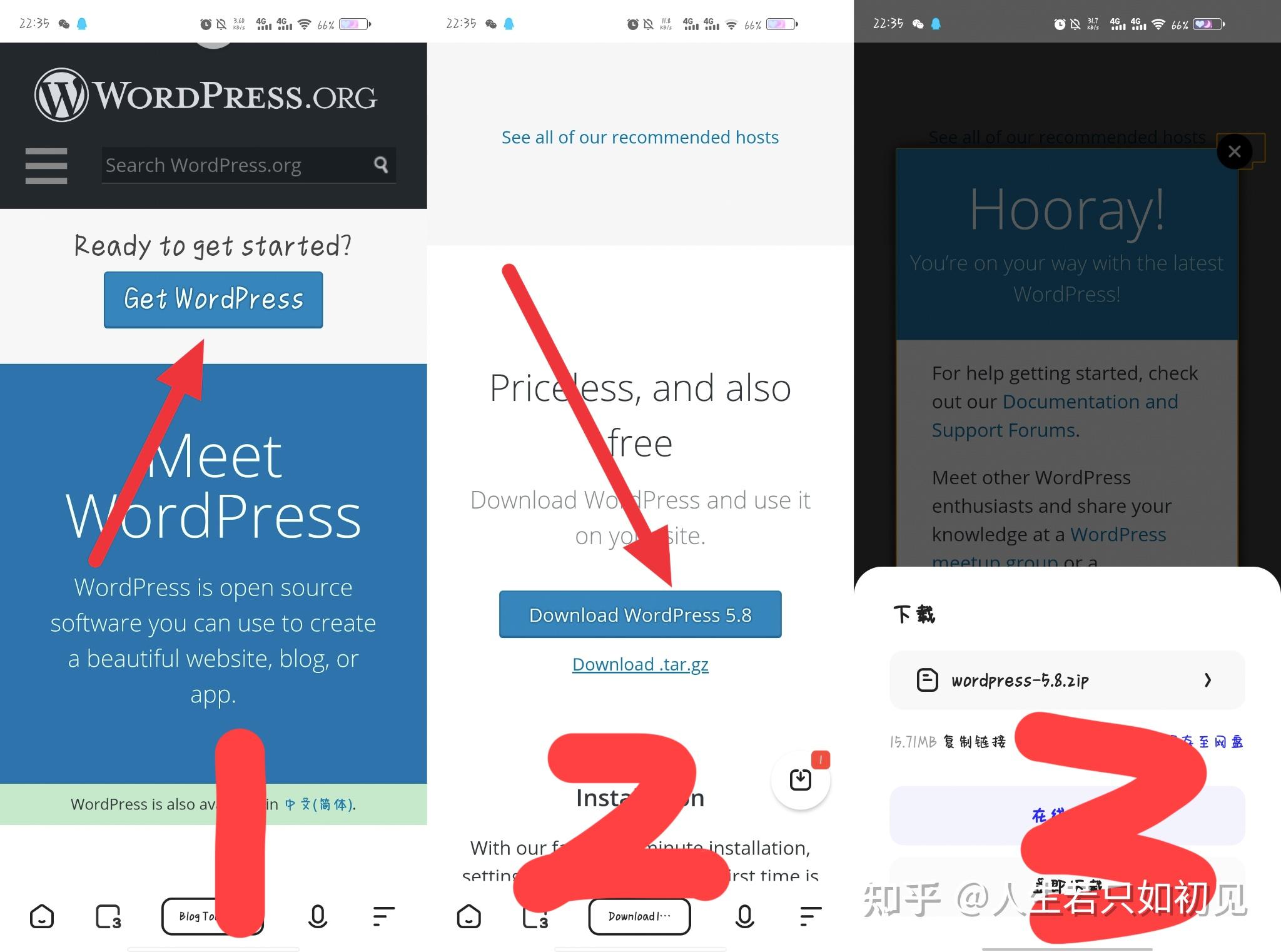
(点击Get后,需要往下滑找到Download)
等待下载完毕,然后我们返回我们的主机的控制面板,在功能导航里找到“文件/备份”点击“在线文件管理器”然后上传文件(原来在线文件管理器初始时是有三个文件的,把它删除即可)
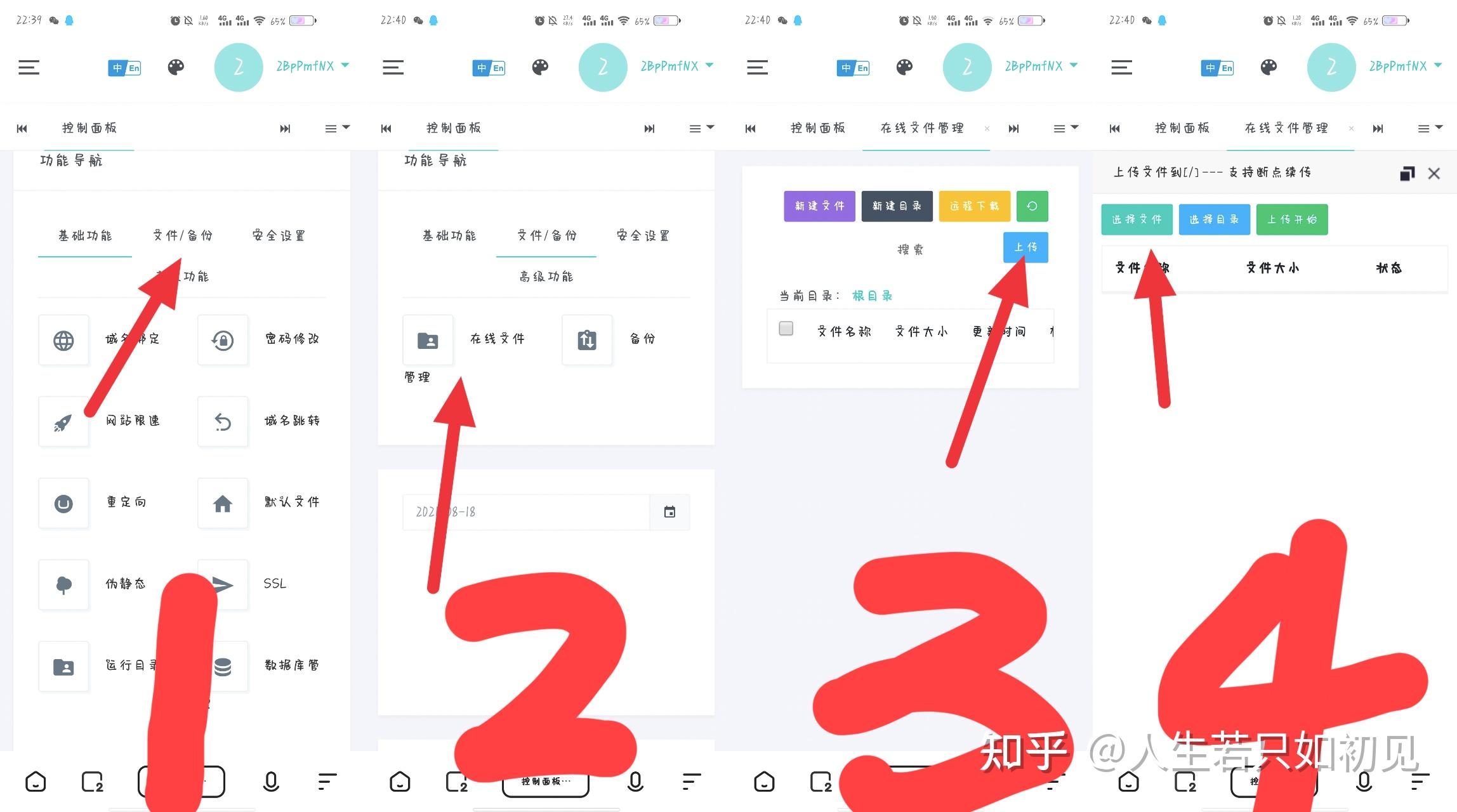
选择完文件后记得点击上传开始!!!
等几分钟上传,上传完毕后我们刷新一下,可以看到在线文件管理器多了一个压缩文件,我们左滑,点击解压(无需输入解压密码)。
等一分钟刷新一下,我们发现多了一个文件夹。
这时还不算成功,因为重要的东西都在文件夹里面,我们需要把它拿出来。
我们可以点击文件夹的名字,进入,然后全选文件,点击剪切,返回刚才的目录(根目录),再粘贴,这样就大功告成了!
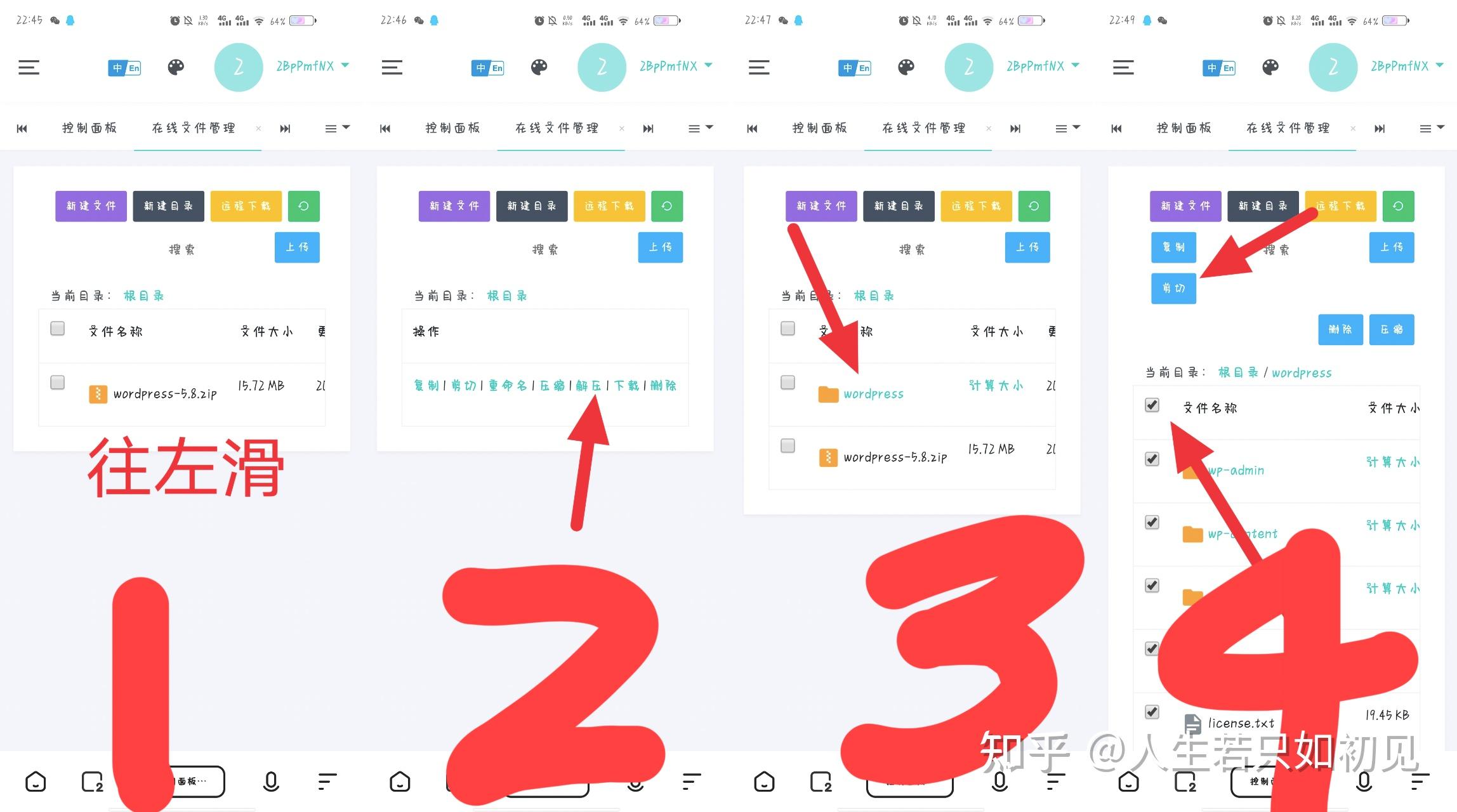
接下来我们来复制我们的数据库用户名和密码,我们来到面板首页下滑,有个数据库,我们把它的数据库用户名和密码复制一下(一会有用哦)(可以看到数据库名就是数据库的用户名)
然后我们访问我们的网站,可以看到不是403啦!!!!

我们就可以开始我们的安装喽,语言选择简体中文(在最下面)点击继续。
点击现在就开始。
然后我们把我们刚刚复制的数据库用户名和密码输入进去,我们只需要输入前三项(如图四)
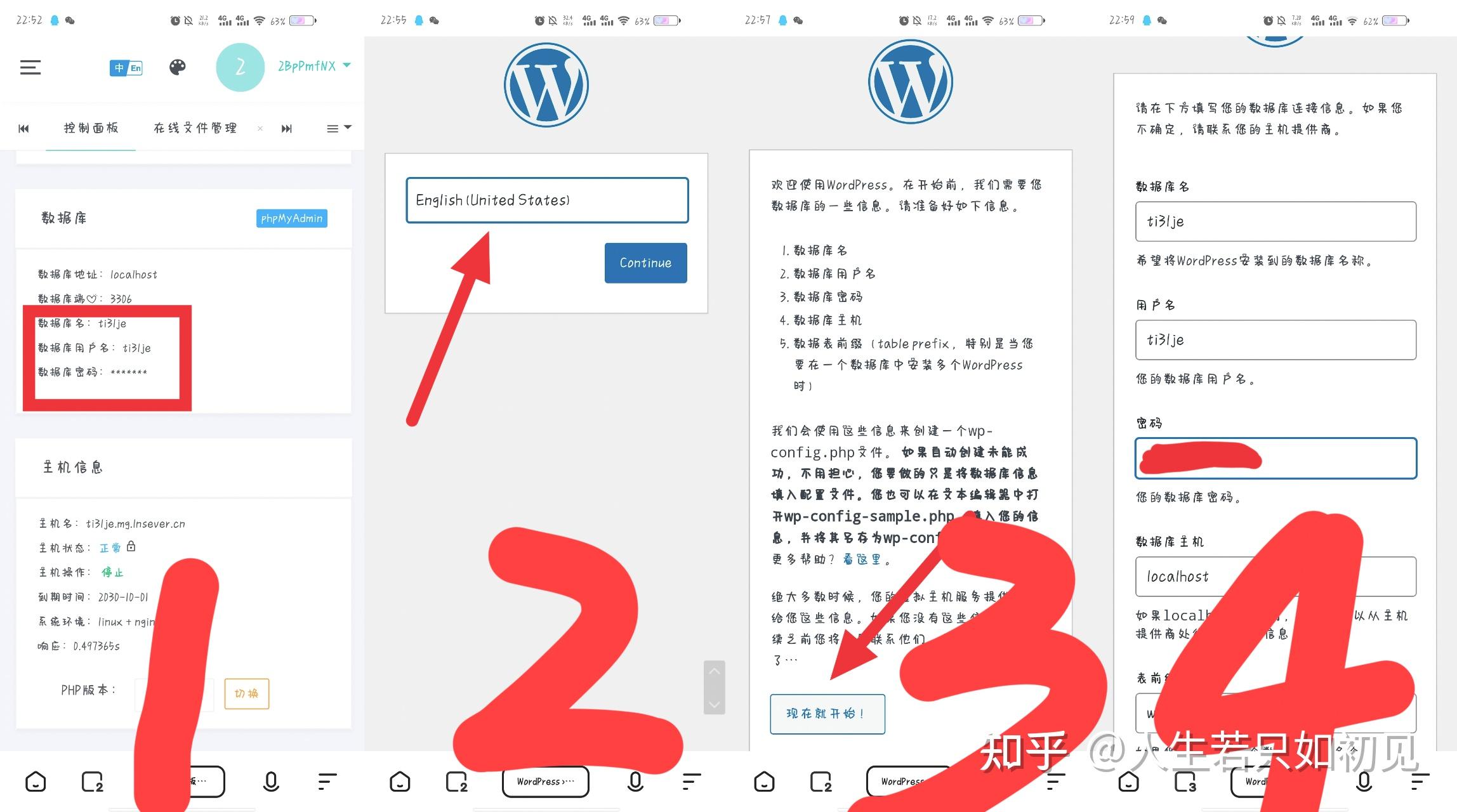
然后我们点击提交,按步骤来
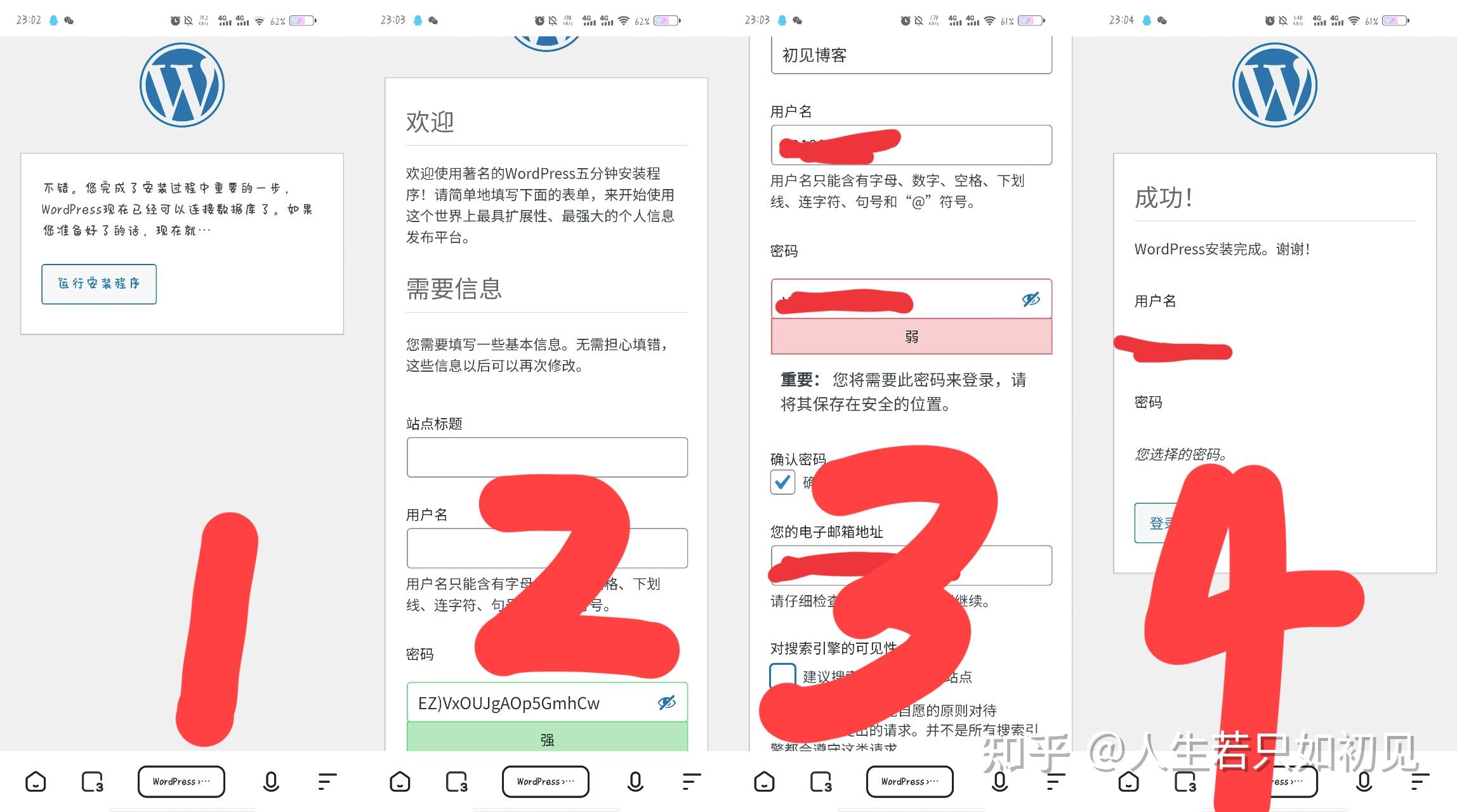
最终安装完成!
访问我们的网站来看看
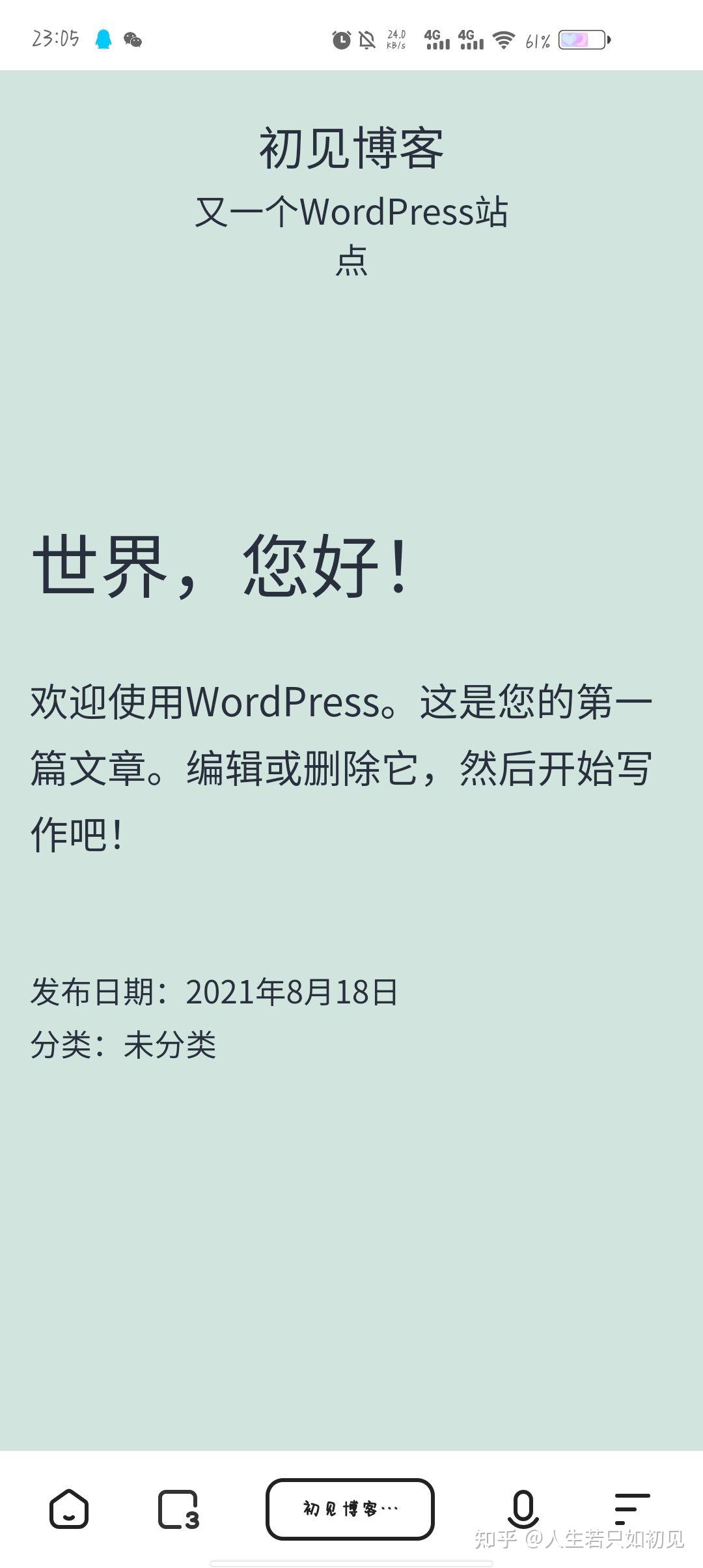
我们成功啦

各位观众,教程结束啦!
你们可能会觉得我讲的有些繁琐,但我相信,小白看到此文章必定有所触动。
这是我发布的第一篇教程,望支持
一共两千多字,几十张图片,我用了三个小时,只愿您得一句赞同 。
好累啊,我先休息了。

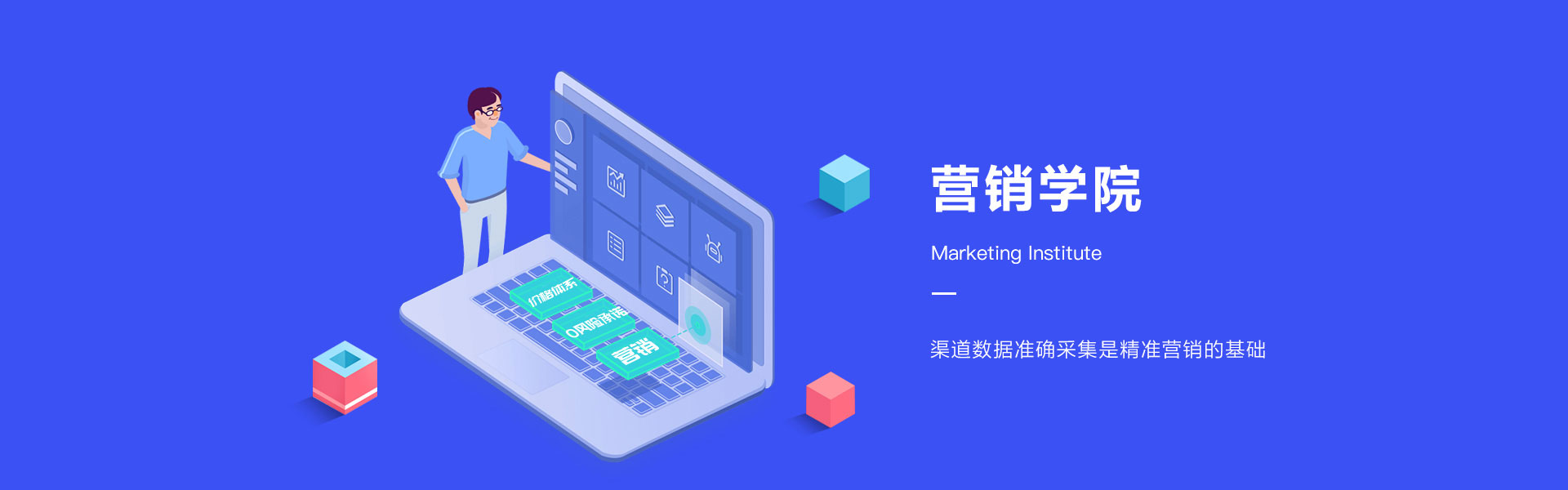

 售前咨询专员
售前咨询专员